
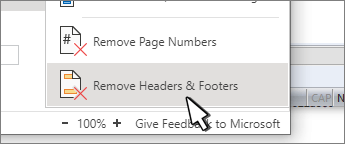
Open your required word file and the 1st page.If you are looking for an option to remove the Footer from the 1st page of your Word file, follow the below steps. Technique 03: Removing Word File Footer from the 1st Page The Document Inspector Dialog Box will ask if you need to Remove All.Then Untick every box except Header, Footer, and Watermarks. You will be redirected to Document Inspector Dialog Box.Next, follow Check for Issues > Inspect Document from the pop-up menu. Open the word document from which you want to remove the Footer.Technique 02: Using Document Inspector for Removing Word File Footer After clicking on the Remove Footer option, all text of the Footer area will be removed.After clicking on it, the Remove Footer option will appear in a drop-down menu at the bottom of the page. In the Tab option’s sub-item list, select the Footer, which will allow you to remove it.Now you will find a button saying, Edit Footer. Go to the bottom of any page and right-click.
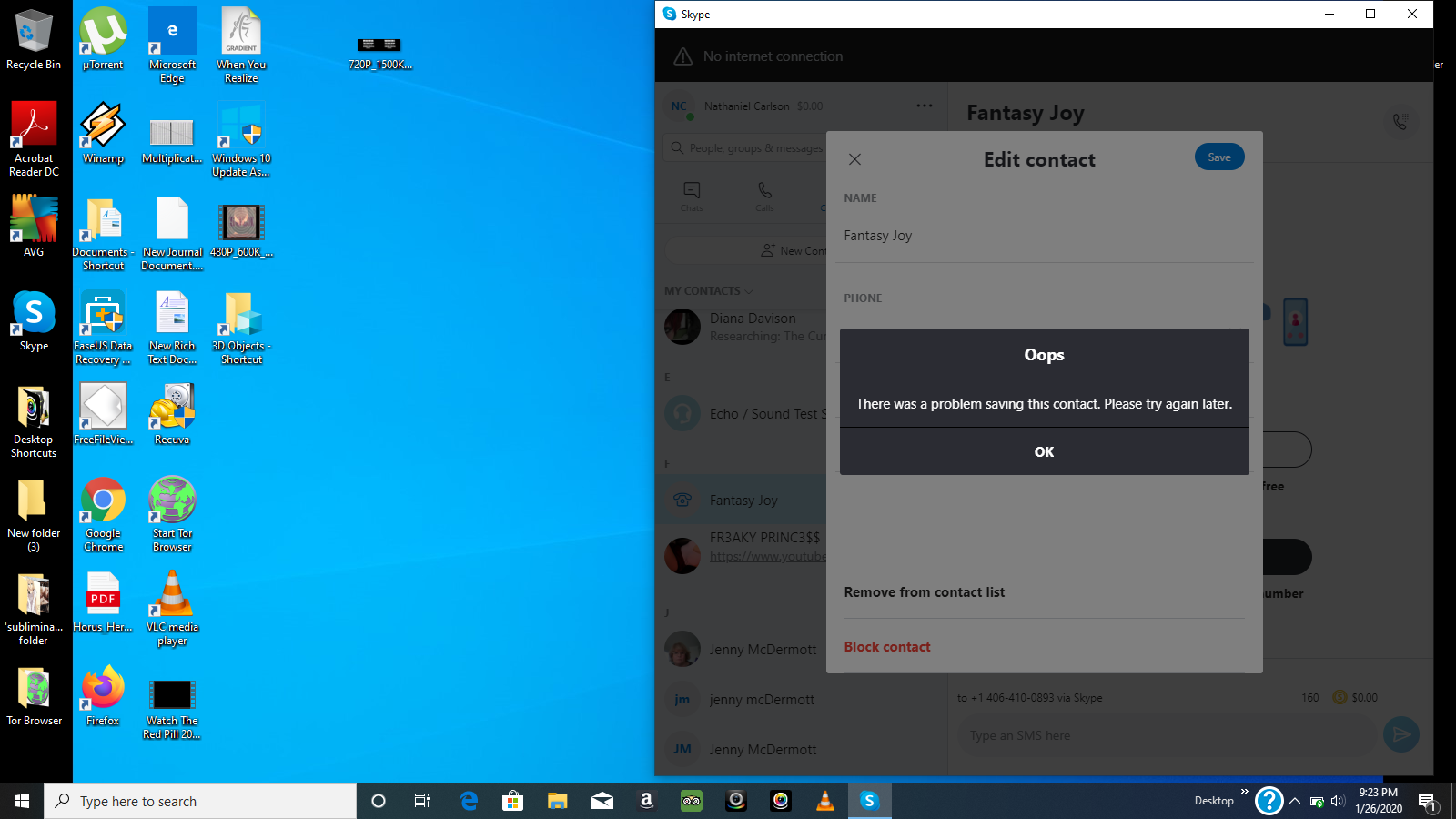 Open a Word document that has a Footer in it. Technique 01: Word File Footer Removing Providing Right-click 5 Technique 05: Active Documents Footer Text Removing Using VBA Code.
Open a Word document that has a Footer in it. Technique 01: Word File Footer Removing Providing Right-click 5 Technique 05: Active Documents Footer Text Removing Using VBA Code. 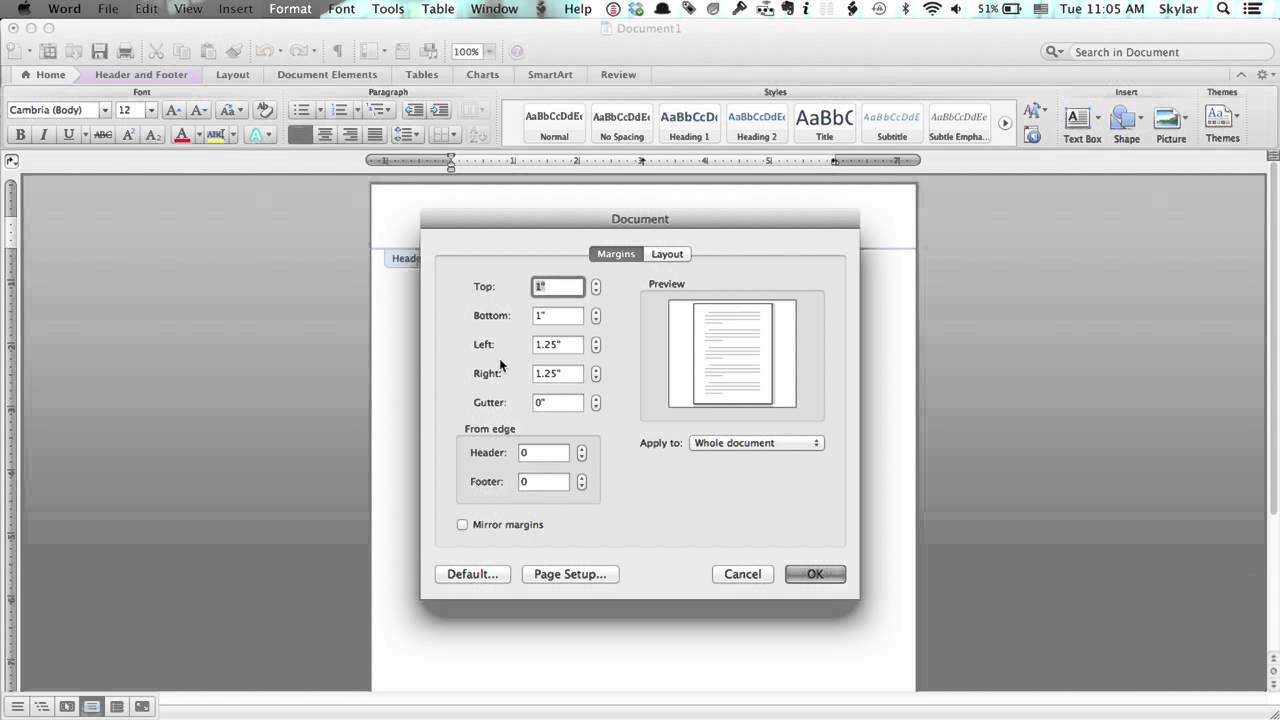 4 Technique 04: Active Documents Footer Text Removing. 3 Technique 03: Removing Word File Footer from the 1st Page. 2 Technique 02: Using Document Inspector for Removing Word File Footer. 1 Technique 01: Word File Footer Removing Providing Right-click. Use the same headers and footers from one page to the next: Click in a corner of the document (so nothing is selected), click in the toolbar, then select, select the “Show header and footer” checkbox (if it isn’t already selected), then select the “Match previous page” checkbox. Show or hide the header and footer for a single page: Click in a corner of the document (so nothing is selected), click in the toolbar, then select or deselect the “Show header and footer” checkbox to show or hide the header and footer on this page. Set the distance from the top and bottom page margins: Click the arrows or enter values in the Top and Bottom fields (below the Header and Footer checkboxes). Use different headers and footers for left and right pages: If your document uses facing pages and you want to enter different information on left and right pages, select the “Left and right pages are different” checkbox. To format headers and footers, do any of the following: In this case, click in the toolbar and choose Page Number. Note: If you already added a page number on another page, you don’t see the Insert Page Number pop-up menu. Try putting text in the header and the page number in the footer, for example, to avoid cutting off the text. However, if there is text or a page number already in one of the fields, the original field limits apply. If the text in your header or footer is too long to fit in a field, the field adjusts to allow for the longer text. If a button is dimmed, that format can’t be applied to the selected text. To change the font, font size, color, and alignment of header and footer text, select the text, then use the controls in the Format sidebar. Left and right pages are different: When this checkbox is selected in a document using facing pages, the headers and footers on left and right pages can be different. Deselect this checkbox if you want to use different headers and footers for this section. Match previous section: Use the same headers and footers from one section to the next. If the document has more than one section, the setting applies only to the first page of this section. Hide on first page of section: Hide the header or footer on the first page. To set header or footer behavior for each section, click the Section tab at the top of the Document sidebar, then choose any of the following: To set the distance from the top and bottom page margins, click in the toolbar, click the Document tab at the top of the sidebar, then click the arrows or enter values in the Top and Bottom fields (below the Header and Footer checkboxes). Instead, click in the toolbar and choose Page Number. Note: If you already added page numbers in another section, you don’t see the Insert Page Number pop-up menu.
4 Technique 04: Active Documents Footer Text Removing. 3 Technique 03: Removing Word File Footer from the 1st Page. 2 Technique 02: Using Document Inspector for Removing Word File Footer. 1 Technique 01: Word File Footer Removing Providing Right-click. Use the same headers and footers from one page to the next: Click in a corner of the document (so nothing is selected), click in the toolbar, then select, select the “Show header and footer” checkbox (if it isn’t already selected), then select the “Match previous page” checkbox. Show or hide the header and footer for a single page: Click in a corner of the document (so nothing is selected), click in the toolbar, then select or deselect the “Show header and footer” checkbox to show or hide the header and footer on this page. Set the distance from the top and bottom page margins: Click the arrows or enter values in the Top and Bottom fields (below the Header and Footer checkboxes). Use different headers and footers for left and right pages: If your document uses facing pages and you want to enter different information on left and right pages, select the “Left and right pages are different” checkbox. To format headers and footers, do any of the following: In this case, click in the toolbar and choose Page Number. Note: If you already added a page number on another page, you don’t see the Insert Page Number pop-up menu. Try putting text in the header and the page number in the footer, for example, to avoid cutting off the text. However, if there is text or a page number already in one of the fields, the original field limits apply. If the text in your header or footer is too long to fit in a field, the field adjusts to allow for the longer text. If a button is dimmed, that format can’t be applied to the selected text. To change the font, font size, color, and alignment of header and footer text, select the text, then use the controls in the Format sidebar. Left and right pages are different: When this checkbox is selected in a document using facing pages, the headers and footers on left and right pages can be different. Deselect this checkbox if you want to use different headers and footers for this section. Match previous section: Use the same headers and footers from one section to the next. If the document has more than one section, the setting applies only to the first page of this section. Hide on first page of section: Hide the header or footer on the first page. To set header or footer behavior for each section, click the Section tab at the top of the Document sidebar, then choose any of the following: To set the distance from the top and bottom page margins, click in the toolbar, click the Document tab at the top of the sidebar, then click the arrows or enter values in the Top and Bottom fields (below the Header and Footer checkboxes). Instead, click in the toolbar and choose Page Number. Note: If you already added page numbers in another section, you don’t see the Insert Page Number pop-up menu.


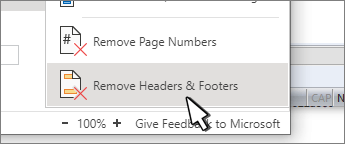
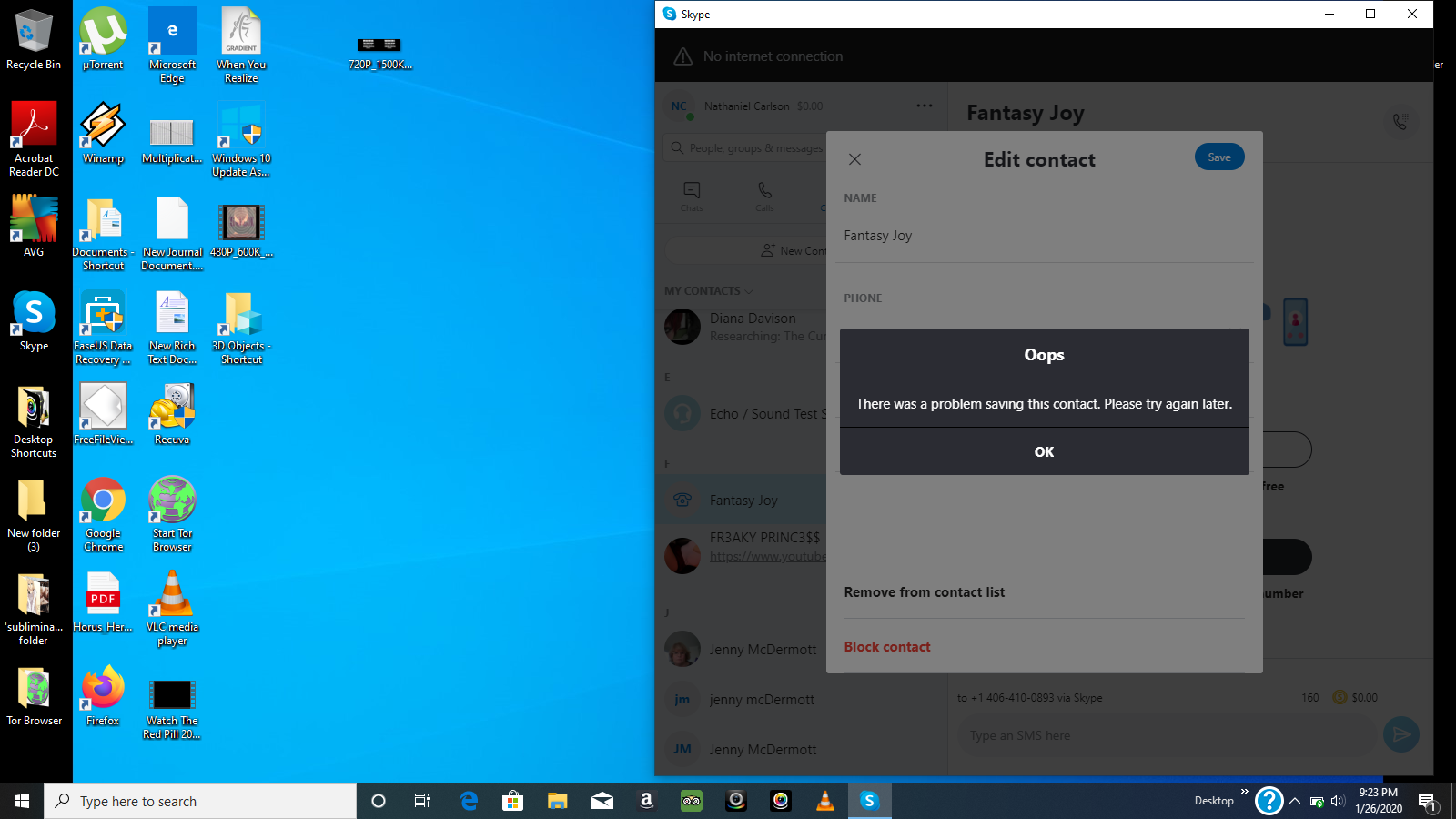
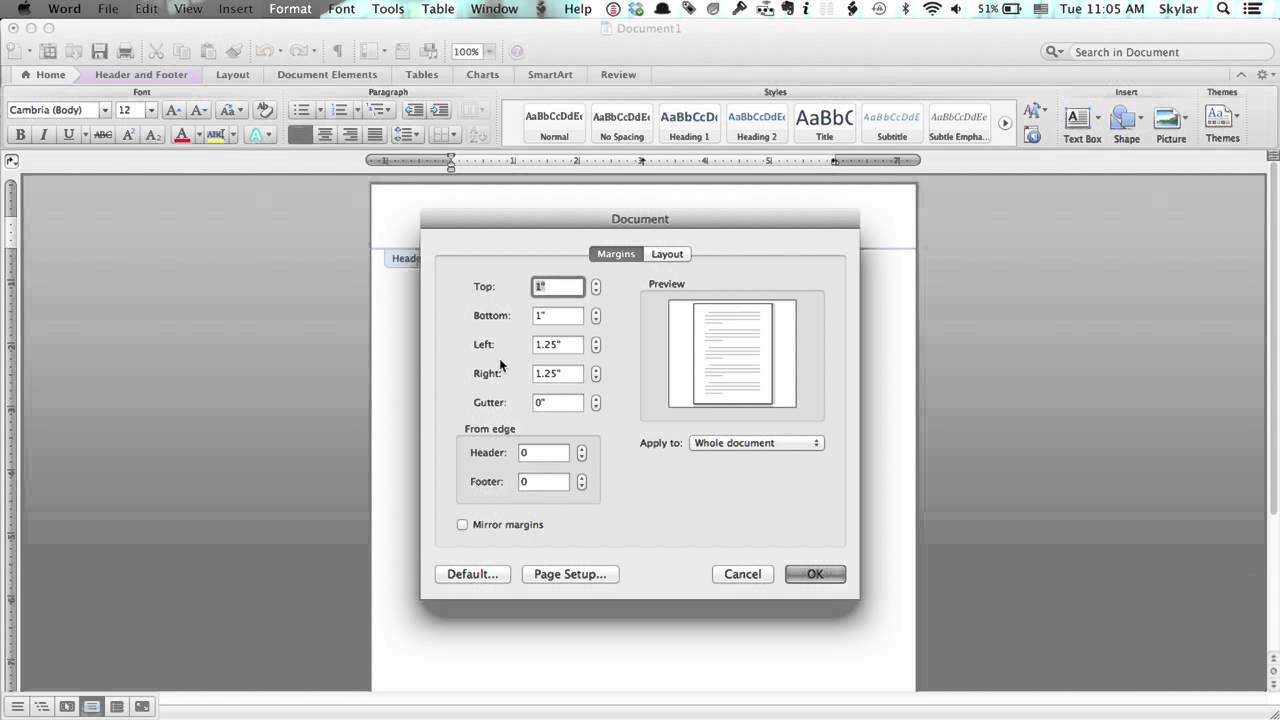


 0 kommentar(er)
0 kommentar(er)
